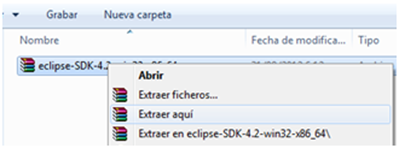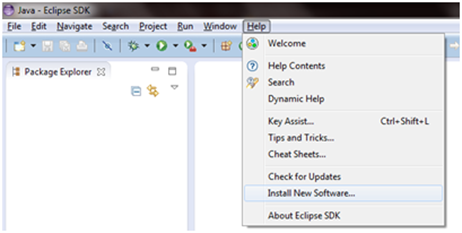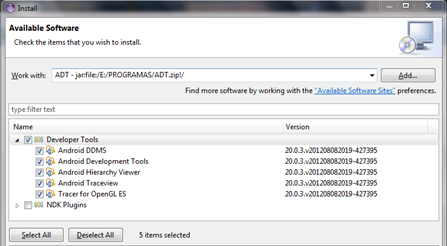Instalación de SDK y ADT en Eclipse

- REQUISITOS
- JDK , que lo podemos descargar desde aquí (Seleccionar según el tipo de S.O.)
- Eclipse IDE (Lo puedes descargar desde aquí - Elige la versión del eclipse classic según el tipo de sistema que tengas - )
- Android SDK , que lo puedes descargar desde aquí . Ojo yo recomendaría no descargar el ejecutable , sino el archivo .zip para ello dar clic en Other platforms y descargar el archivo android-sdk_r20.0.3-windows.zip
- ADT , lo podemos descargar desde aquí , en el momento de escribir este post esta en la versión 20.0.3 : ADT-20.0.3.zip
- INSTALACIÓN DE ECLIPSE
- INSTALACIÓN DEL SDK
- El siguiente paso sería descomprimir el SDK , el cual generará la carpeta android-sdk-windows (es recomendable que se renombre a solo android-sdk) .
- CONFIGURANDO EL ADT EN ECLIPSE
- Hasta el momento no hemos hecho mucho , solo hemos instalado el JDK , y descomprimido las carpetas de eclipse.
- Ahora abriremos el eclipse para configurarlo , al ser la primera vez que se abre nos solicitará el workspace ; elegimos nuestra carpeta en donde se guardarán todos nuestros proyectos y le damos OK.
- Antes que nada el ADT que bajamos no se descomprime , lo que si es recomendable es cambiarle de nombre ya que por defecto el archivo rar está con el nombre ADT-20.0.3 , lo cambiamos a simplemente ADT (esto por si más adelante queremos cambiar de versión).
- Pues bien en el eclipse iremos a la opción Help >>> Install new software .
- Se nos abrirá una pantalla , hacemos clic en Add ; en la ventana que aparece colocamos un nombre (en mi caso coloqué ADT) y buscamos el ADT.zip , esperamos un momento y si todo esta correcto eclipse lo reconocerá y nos mostrará una serie de plugins para instalar (Marcamos el check a Developer Tools , puedes expandir la lista para ver que es lo que se va a instalar ).
- Hecho esto le damos clic en el botón siguiente → Siguiente → Aceptamos las licencias → Finish , ojo que saldrá un mensaje de advertencia al cual le damos clic en OK , luego de esto saldrá un mensaje para reiniciar eclipse , a lo cual le damos OK.
- Al reiniciar el eclipse saldrá una ventana para configurar el SDK , le damos clic en cancelar . Se observará que ha aparecido dos nuevos iconos en la barra de herramientas de eclipse , lo cuál nos servirá para configurar el SDK.
- CONFIGURANDO EL SDK EN ECLIPSE
- Ahora le diremos a Eclipse en donde se encuentra la carpeta Android-sdk que descargamos y descomprimimos previamente , para ello vamos a Windows → Preferences en la pantalla que aparece nos vamos a la opción de Android y buscamos la localización del SDK , luego le damos clic en Aplicar y por último aceptamos OK (Si nos sale una ventana de configuración del SDK Manager la cancelamos).
- Hecho esto abriremos ahora si el SDK Manager para descargar la plataforma , para ello le damos clic en el boton
el cual nos permitirá indicar a eclipse la plataforma que descargaremos ; esperamos a que cargue las opciones → desmarcamos todas las opciones y elegimos el SDK Platform que necesitemos , en mi caso para empezar elijo la versión Android 1.6 (Cada versión del SDK corresponde a la versión de Android que existe actualmente en el mercado).
- Le damos siguiente y aceptamos todas las licencias ; luego más adelante entraremos a la misma opción para descargar las Google Api si necesitamos por ejemplo el Google Map.
- Con esto ya tendremos configurado el eclipse para poder trabajar con Android , luego haremos un post con el Hola mundo y la configuración del emulador .
- Ahora le diremos a Eclipse en donde se encuentra la carpeta Android-sdk que descargamos y descomprimimos previamente , para ello vamos a Windows → Preferences en la pantalla que aparece nos vamos a la opción de Android y buscamos la localización del SDK , luego le damos clic en Aplicar y por último aceptamos OK (Si nos sale una ventana de configuración del SDK Manager la cancelamos).