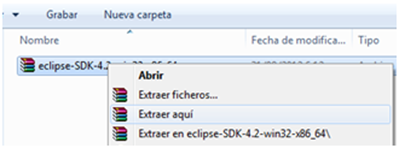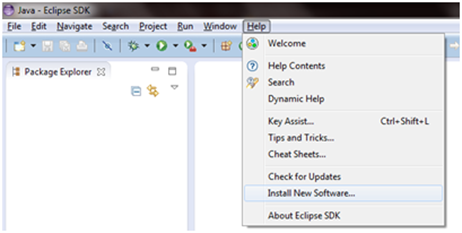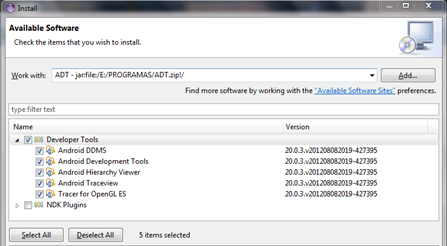Configurar un AVD en eclipse
Antes de empezar a hacer aplicaciones en Android es importante que tengamos una AVD (Android Virtual Device) configurado en Eclipse , esto nos permitirá emular en nuestra computadora un entorno móvil en los que iremos probando nuestras aplicaciones.
Con la herramienta Android SDK que instalamos previamente podemos crear tantos dispositivos virtuales como queramos , esto con el fin de probar nuestras aplicaciones en los distintos dispositivos que existen en el mercado comprobando así su funcionamiento en cada uno de ellos.
Pues bien empezaremos configurando nuestro primer emulador :
- Abrimos el AVD Manager que se encuentra en Windows → AVD Manager o desde el ícono de acceso directo que se encuentra en la barra de herramientas de eclipse :
- Hecho esto se nos abrirá una ventana , y damos clic en New
- En la ventana Create new Android Virtual Device (AVD) llenamos los siguientes campos :
- Name : Es el nombre que recibirá el emulador y que aparecerá en la bandeja de dispositivos disponibles. Es recomendable que se le asigne un nombre descriptivo a la versión Android con la que está configurada.
- Target : Es la versión de Android que correrá en el dispositivo virtual .
- SDCard : Esto es opcional , en la cual podemos seleccionar o cargar el archivo de una SDCard existente.
- Skin : Aquí es donde se configura la pantalla del dispositivo , la opción recomendad es la HVGA que permitirá que el emulador se adapte al tamaño de la pantalla que tengas.
- Hardware : También es opcional , en la cual podemos agregar características de hardware mas específicos al dispositivo que se va a emular ; por ejemplo acelerómetro , cámara , GPS . Para ello solo basta con dar clic en el botón New y elegir el hardware . Puedes encontrar la descripción de cada hardware desde aquí .
- Finalmente le damos clic al botón Create AVD y veremos como se ha agregado a la lista de emuladores disponibles , incluso ya lo podemos ir probando ; para ello seleccionamos en emulador y le damos clic en start.
- Observación : Algo que me pasó cuando ejecuté el emulador fue el siguiente mensaje :
El cual se debe a que al momento de instalar Windows 7 cambie la ubicación de la carpeta Mis Documentos , para solucionarlo solo basta con buscar la carpeta .android que se generó en tu PC y copiarla en la ruta C:\Users\Tu Usuario . Hecho esto ya debe correr el emulador : - Puedes crear tantos emuladores como quieras y de diferentes versiones de Android , para ello solo basta instalar el SDK de la respectiva plataforma
y configurar nuevamente un nuevo emulador.