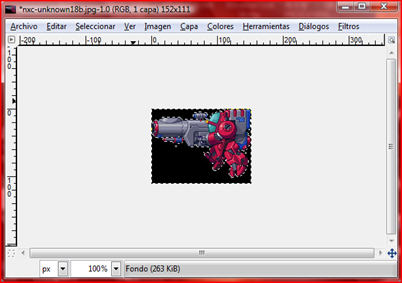Muchas veces necesitamos imágenes con fondo transparente para nuestros proyectos y lo que normalmente encontramos son imágenes con fondo blanco; esta es una alternativa al Photoshop ...
Antes que nada tenemos que bajarnos el software libre GIMP en la siguiente dirección , la cual nos direccionará a la siguiente página:

Hacemos doble clic en la barra amarilla y comenzará la descarga del archivo. Si hay algún inconveniente o alguna duda con la dirección proporcionada arriba, se puede visitar la página web
http://www.gimp.org.es/ ; y simplemente buscamos la sección de descargas; la instalación es rápida.
Una vez instalado GIMP nos disponemos a obtener nuestra imagen, para el caso de este blog va a ser la siguiente (aunque por lo general tienen fondo blanco,pero esto funciona para todo):

Abrimos la imagen con GIMP ; y tendremos nuestra imagen en el área de trabajo :

Hacemos clic derecho a la imagen y seleccionamos Capa → Transparencia → Añadir Canal Alfa.

Vamos a la barra de herramientas y seleccionamos Seleccionar→ Por Color :

Hecho esto nos sale un puntero tipo mano, lo único que tenemos que hacer es seleccionar el fondo de color negro con el puntero y tendremos una imagen como la que sigue (observamos que se ha delimitado el contorno de la figura):
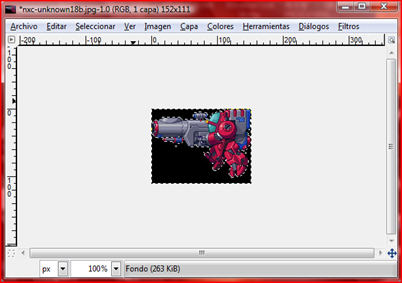
Como último paso seleccionamos Editar → Cortar

Guardamos el trabajo : Archivo → Guardar como (abrimos Seleccionar tipo de archivo ) y elegimos el formato a guardar (es recomendable guardarlo en PNG o GIF , si se guarda en JPG va a regresar a lo mismo) y en las ventanas que aparecen solo tenemos que darles en Exportar y Guardar.
Y al fin tendremos nuestra imagen con fondo transparente :